
10.12
00:43
Урок Фотошопа. Создаем снегопад
Называйте меня сумасшедшим, но я люблю зиму. Конечно, по снежным сугробам не всегда легко проехать, и треск льда под колесами автомобиля не приносит удовольствия. Но для меня нет ничего лучше прогулки по свежему снежному покрывалу накрывшему город, или услышать хруст снега под ногами, или смотреть как блестят и сверкают снежинки в ночном уличном свете. Или может это все всего лишь повод выпить побольше горячего шоколада. Кто знает.
Конечно, изменить на фото что-то касающееся погоды не всегда легко. Но бывает случаи, когда хорошую фотографию хочется сделать еще лучше. К примеру, вы сфотографировали своих детей впервые лепящих снеговика, а снег в этот день не шел. К счастью, когда погода преподносит нам такие сюрпризы, на помощь может прийти Фотошоп. В этом уроке мы добавим реалистичный падающий снег на фото.
Вот картинка до применения всех эффектов:

А на этой вы видите, как преобразилась фотография после добавления снега:

Начнем!
Шаг 1. Добавляем новый чистый слой
Для начала создадим новый слой поверх нашего фото. Если мы посмотрим на палитру слоев, мы увидим, что наше фото являетсяфоновым слоем (background layer). Это единственный слой, который мы пока что имеем. Кликните на иконке New Layer (Новый слой) внизу палитры слоев:
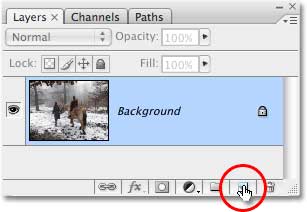
Теперь мы имеем новый чистый слой, который Фотошоп по умолчанию назвал Layer 1 (Слой 1). Он должен находиться над фоновым:
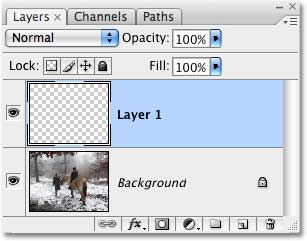
Шаг 2. Заливаем новый слой черным
Теперь наш новый слой зальем черным цветом. Для этого будем использовать команду Фотошопа Fill (Заливка). Переходим Edit - Fill(Редактирование - Заливка) (SHIFT+F5).
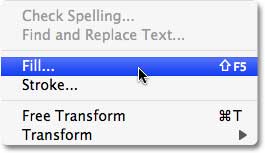
В ответ появится диалоговое окно, в котором мы должны выбрать тип заливки. Выбрали, жмем OK.
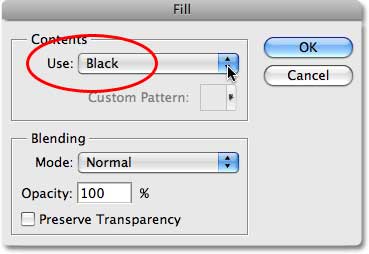
Так как наш слой находится над фоновым, то фото должно принять вот такой вид:
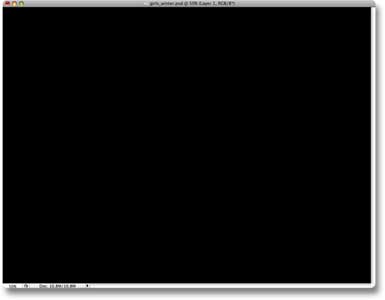
Шаг 3. Добавим немного шума
При помощи нескольких простых шагов добавим немного шума на черный слой. Когда многие люди слышат слово "Noise", то сразу же думают о музыке, которую слушает современная молодежь, но в Фотошопе это специальный фильтр, который добавляет на картинку маленькие точки. Переходим Filter - Noise - Add Noise (Фильтр - Шум - Добавить шум):
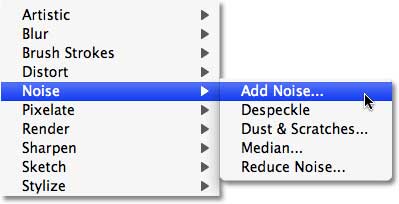
В ответ появится диалоговое окно Add Noise (Добавить шум). Опцию Amount (Количество) выставьте где-то посредине, около150%. Активируйте опции Gaussian (По Гауссу) и Monochromatic (Монохромный).
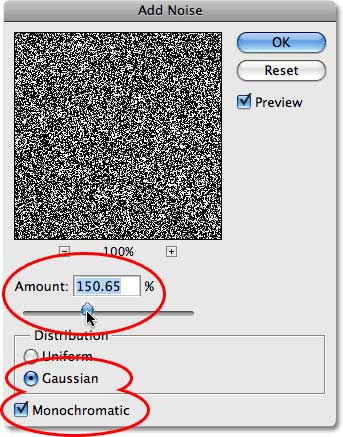
Выставив все, кликаем OK:
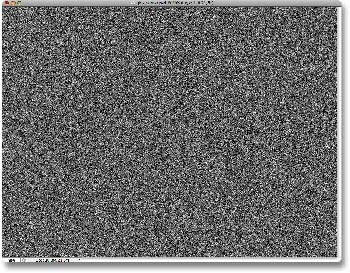
Шаг 4. "Размываем шум"
Теперь сделаем наш шум мягче, применив небольшое размытие. Очень популярным фильтром, с помощью которого можно размыть изображение, является Gaussian Blur (Размытие по Гауссу), потому что он очень прост в использовании и позволяет точно настроить силу размытия. Но мы используем еще более простой способ. Переходим Filter - Blur - Blur More (Фильтр - Размытие - Размытие +):
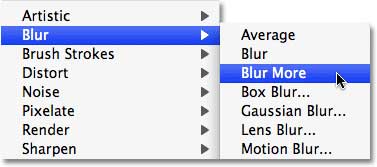
Blur More (Размытие +) - это фильтр, который позволяет быстро и без лишних трудностей размыть изображение. Единственным недостатком является отсутствие диалогового окна, в результате чего мы не можем настраивать интенсивность размытия.
Шаг 5. Уменьшаем интенсивность шума с помощью Уровней
Вам не кажется, что получилось слишком много шума? Исправим это. Для этого воспользуемя Уровнями (Levels). Переходим Image - Adjustments - Levels (Изображение - Коррекция - Уровни) (CTRL+L):
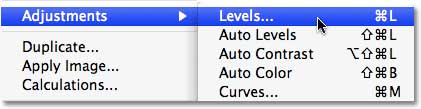
В ответ появится диалоговое окно Levels (Уровни):
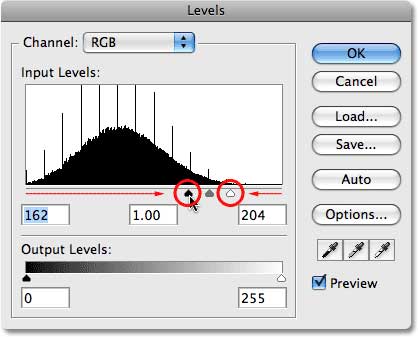
Передвиньте белый ползунок немного влево, а черный - вправо так, чтобы получить следующую картинку:
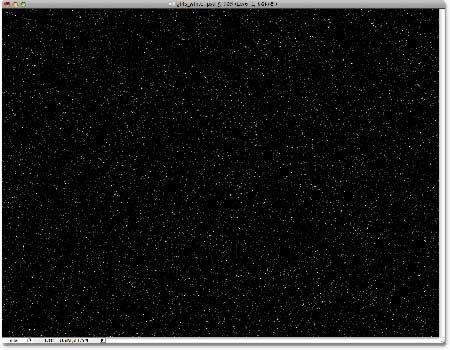
Шаг 6. Меняем режим наложения
Перед тем, как продолжить работу над приданием снегу реалистичности, нам необходимо решить одну небольшую проблемку. Мы создали все эти белые частички, чтобы впоследствии преобразить их в снежинки, но наше основное фото так и не видно! Мы должны скрыть всю черную область на слое, оставив при этом белые точки нетронутыми. К счастью, в Фотошопе предусмотрены специальные режимы наложения (Blending mode), которые нам помогут справиться с этой, казалось бы, непростой задачей. Режимы наложения могут сделать ваше фото намного интереснее. Я надеюсь, что Layer 1 (Слой 1) у вас все еще в активном состоянии. Переходим к Blending Mode (Режимы наложения), которые находятся в самом верху палитры слоев. По умолчанию выставлен режим Normal (Нормальный). Поменяйте его на Screen (Осветление):
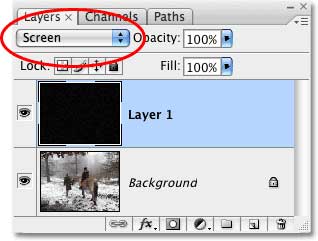
Благодаря этому простому методу, вся черная область полностью исчезнет и мы наконец сможем увидеть наше фото со снегом:

Шаг 7. Размытие в движении
Снежинки выглядят все еще неестественно, они как-будто застряли на фото, а не с легкостью падают с неба. Сейчас мы это исправим фильтром Motion Blur (Размытие в движении). Переходим Filter - Blur - Motion Blur (Фильтр - Размытие - Размытие в движении):
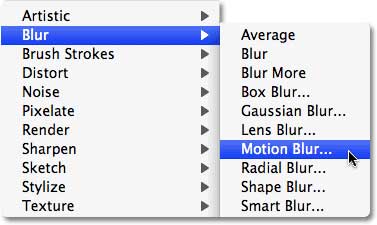
урок фотошопа
В ответ появится диалоговое окно Motion Blur (Размытие в движении) всего с двумя опциями. Первый параметр это Angle (Угол). Он отвечает за направление падения наших снежинок. Установите значение для него -65°. Distance (Смещение) отвечает за то, насколько длинными будут снежинки. На своем фото я установил значение 8px:
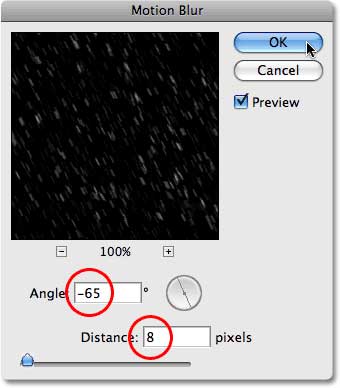
Нажмите OK, чтобы закрыть диалоговое окно. Теперь наши снежинки стали более реалистичны:

урок фотошопа
Шаг 8. Дублируем слой
На данном этапе мы имеем один слой со снежинками, используем его для создания второго, чтобы увеличить количество снега и добавить глубины изображению. Для начала дублируем Layer 1 (Слой 1). Для этого переходим Layer - New - Layer via copy (Слой - Новый - Скопировать на новый слой) или CTRL+J. После проделанных действий на нашей палитре слоев появится новый объект под названием Layer 1 copy (Слой 1 копия). Убедитесь, что он расположен выше слоя Layer 1 (Слой 1):
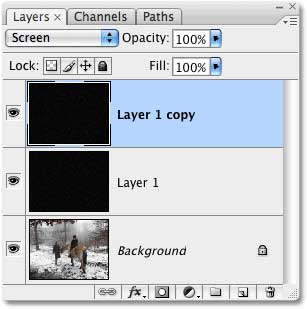
Шаг 9. Поворот на 180
Повернем дубликат на 180 градусов. Для этого переходим Edit - Transform - Rotate 180° (Редактировать - Трансформирование - Поворот на 180°):
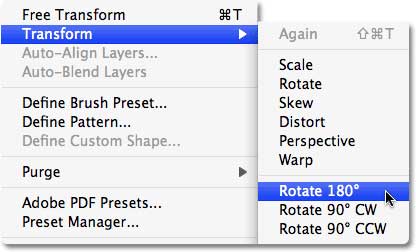
урок фотошопа
Как видите, снежинки на новом слое все еще видны, но теперь они развернуты в другую сторону. Благодаря этому снега на нашей картинке стало больше.
Шаг 10. Фильтр Crystallize (Кристаллизация)
Теперь мы должны маленькие снежинки на слое Layer 1 copy (Слой 1 копия) немного увеличить, а фильтр Crystallize (Кристаллизация) нам в этом очень поможет. Переходим Filter - Pixelate - Crystallize (Фильтр - Оформление - Кристаллизация):

В ответ появится диалоговое окно Crystallize (Кристаллизация). Установите параметр Cell size (Размер ячейки) на 10. Не пугайтесь, если снежинки стали не очень хорошо выглядеть, позже мы это исправим:
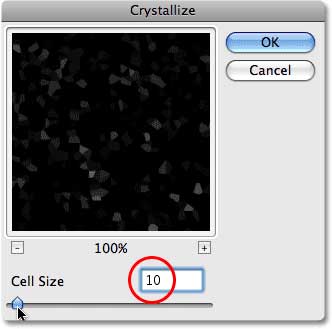
Нажмите OK, чтобы выйти из диалогового окна. Теперь у нас на фото небольшой микс из маленьких и больших снежинок:

уроки фотошопа на русском
Шаг 11. Motion Blur. Возвращение
Теперь нам нужно добавить на большие снежинки немного движения, чтобы они выглядели более реалистичными. Переходим Filter - Blur - Motion Blur (Фильтр - Размытие - Размытие в движении). Параметр Angle (Угол) выставляем на -65 градусов, чтобы большие снежинки падали в ту же сторону, что и маленькие. Парметр Distance (Смещение) выставляем на 16 пикселей:
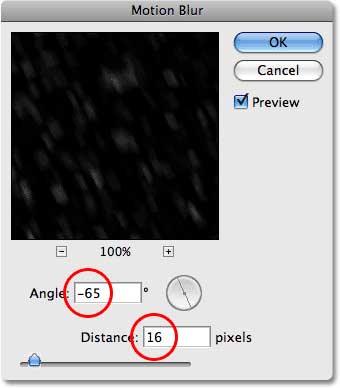
уроки фотошопа на русском
Нажмите OK, чтобы выйти из диалогового окна. Теперь посмотрим, что у нас получилось:

уроки фотошопа на русском
Если вы полностью довольны результат на этом этапе можете остановиться. Но если ваш снег выглядит тяжеловато и обделен контрастностью, то продолжим работу дальше.
Шаг 12. Вместе навсегда
Убедитесь, что слой Layer 1 copy (Слой 1 копия) является активным. Переходим Layer - Merge Down (Объединить слои) или CTRL+E:
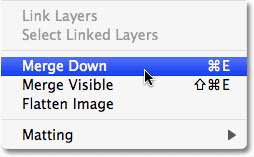
В результате два верхних слоя должны объединиться вместе и, как мы видим на панели слоев, у нас теперь один слой Layer 1 (Слой 1):
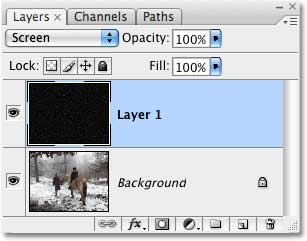
Шаг 13. Дублируем Layer 1
Сейчас наши снежинки находятся на одном слое, давайте сделаем его дубликат. Нажимаем комбинацию клавиш CTRL+J. Теперь мы имеем два слоя со снежинками:
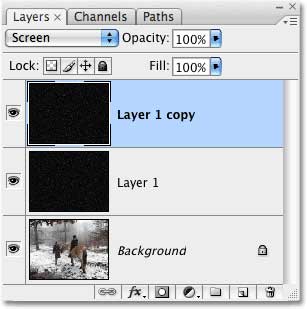
фото уроки фотошопа
На обеих слоях есть падающий снег и у обеих слоев выставлен режим наложения Screen (Осветление). Теперь мы видим, что снег на нашем фото стал более контрастней:

фото уроки фотошопа
Шаг 14. Понижаем непрозрачность
Если вы заметили, что снег стал чересчур контрастным, то просто немного уменьшите его Opacity (Непрозрачность). Эту опцию вы можете найти на панели слоев, рядом с режимами наложения. Для своего фото я выставил непрозрачность на 35%:
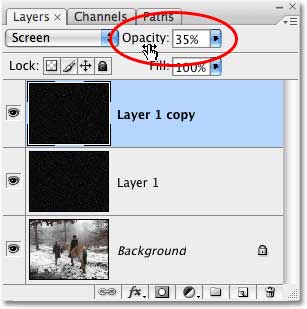
Вот мой финальный результат:

фото уроки фотошопа
Это все! Удачи.
Автор: Steve Patterson
Переводчик: Максим Енин
Смотрите также:
Урок Фотошопа. Кадр в стиле фотографа Бретта Уокера
